How to Generate an App Password to send emails through Gmail
To set up your Gmail account to send emails through Cashflow Manager, you need to generate an app password, by following these steps:
1. Log in to your Google account
2. Click on [Security] on the left-hand side 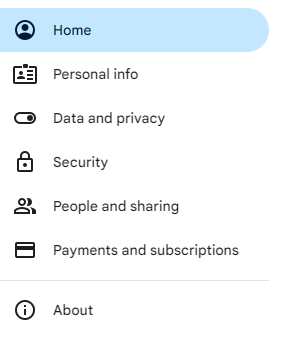
3. Click [2-Step Verification]
4. Scroll to the bottom of the 2-Step Validation page to see the App Passwords and click the arrow to load the next screen.

If you are unable to see the App password options, please follow this link.
Please note you will still need to have 2 step verification turned on.
5. Enter 'Cashflow Manager' as the App name
6. Create a new App Password
 The App Password can only be viewed once. So, it's important to use it to configure your Gmail account in Cashflow Manager as soon as is generated and keep it in your records, for later if is needed.
The App Password can only be viewed once. So, it's important to use it to configure your Gmail account in Cashflow Manager as soon as is generated and keep it in your records, for later if is needed.
7. Copy your new App Password
8. Paste the App Password in the Password / App ID field of the Cashflow Manager Email Settings option:

Important:
- For information on how to configure emails in Cashflow Manager, click here.
- You need the 2-factor authentication option active on your Google account to be able to send email through Cashflow Manager.
Related Articles
How Do I Email From Cashflow Manager?
How do I email from Cashflow Manager? Cashflow Manager offers two main ways to send emails via the program: Sending through your desktop email program (e.g. Outlook) Sending through your web email client To get started, open up your business in ...Password protect your files
How do I create Passwords for my file? In Cashflow Manager you have the ability to set up a Password for each Section. You will need to start with an Administrator password. 1. Click on [File] 2. Click on [Password] 3. Click on [Admin] 4. Admin ...How to Restore my Backup File?
Generally, you will only need to restore a file if something has happened to your existing file such as a corruption, a virus, or you are re-installing Cashflow Manager on a new computer. To restore your backup file: Open Cashflow Manager and click ...Activating your subscription license code
Once you have subscribed to a Cashflow Manager solution, you will receive your new License Code and Member Id via email. Or, navigate to My Account on our website. Once you are logged in, you can locate your license code under [My Subscription]. ...Will my old files transfer to the latest version?
The current version 14 will only allow version 12 files to be imported. However, you can contact our support team via phone on 08 8275 2000 or email at info@cashflow-manager.com to import Cashflow Manager data from older versions, including Versions ...
Popular Articles
Starting a New Financial Year in Wages
You can start a new financial year by following the below steps: 1. In the Employees section of Wages, select [Tools] in the top left 2. Select [Financial Year] 3. Select [Start New Financial Year] 4. The financial year ending will read 202X, select ...Software Subscription Pricing - Australia
The Cashflow Manager Subscription model is monthly or yearly based. Please find below the pricing model: Cashflow Manager - $27/month or $295/yearly Cashflow Manager GOLD - $49/month or $534/yearly Wages Manager - $37/month or $398/yearly Wages 1-4 - ...Converting your Version 12 business file to Version 14
Summary If you're updating from Version 12 to Version 14, you will need to convert your business file to the new format. Fortunately, this is easily done by first creating a new back-up of your Version 12 Business File, then converting it to the new ...Completing your EOFY payroll
Finalising your year-end payroll It's important to note the final pay period for the financial year is the one that is PAID before the end of the financial year. The first pay period of the next financial year is the first one that is PAID during the ...How Do I Email From Cashflow Manager?
How do I email from Cashflow Manager? Cashflow Manager offers two main ways to send emails via the program: Sending through your desktop email program (e.g. Outlook) Sending through your web email client To get started, open up your business in ...