Recording Back Pay
Back Payments are amounts to be paid to the employee that relate to previous pay periods. An example of Back Payment is when there is an award pay rise that applies from an earlier date.
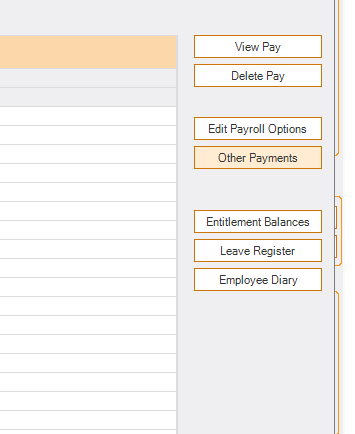
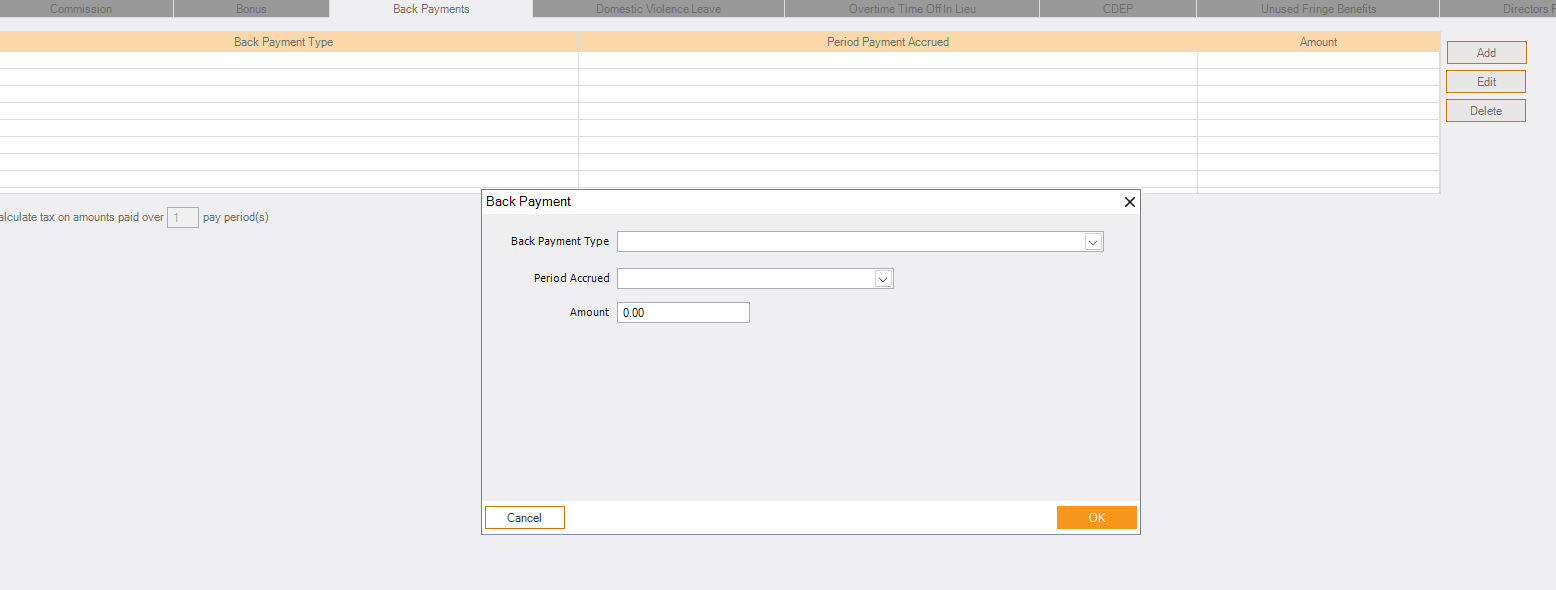

To record a Back Payment
1. Click on the [Other Payments] button on Process Pays page
2. Click the Back Payments tab.
3. To add a new Back Payment, click the [Add] button.
4. Choose the Back-Payment Type from the drop-down list.
3. To add a new Back Payment, click the [Add] button.
4. Choose the Back-Payment Type from the drop-down list.
The Tax Office provides a table of Back Payment Types that determines whether the payment is to be included for superannuation purposes (OTE), and where the amount is shown on the employee’s PAYG Payment Summary.
5. Choose the Period Accrued from the second drop-down list.
The period over which the Back Payment is accrued influences how it is taxed and whether or not it is classified as Salary and Wages or a Lump Sum E on the PAYG Payment Summary.
Consequently, if the back payment covers more than one payment period, you will need to divide the amount into the separate periods.
If the period selected is Earlier Financial Year more than 12 months ago you will need to specify the financial year accrued.
Consequently, if the back payment covers more than one payment period, you will need to divide the amount into the separate periods.
If the period selected is Earlier Financial Year more than 12 months ago you will need to specify the financial year accrued.
NOTE: If you have a Back Payment that is $1200 or more accrued more than 12 months ago, it will become a Lump Sum E but if the amount is less than $1200 it will form part of Wages and Salary.
6. Enter the amount of the back pay into the Amount box.
7. Click on the [OK] button.
8. The Back Payment will be added to the normal pay when you click on the [Calculate] button.
9. If the Back Payment relates to a period that extends beyond the normal pay period, enter the number of pay periods over which the tax calculation is to be made.
10. The Back Payment will show on the Pay Summary as a separate item.
7. Click on the [OK] button.
8. The Back Payment will be added to the normal pay when you click on the [Calculate] button.
9. If the Back Payment relates to a period that extends beyond the normal pay period, enter the number of pay periods over which the tax calculation is to be made.
10. The Back Payment will show on the Pay Summary as a separate item.
Related Articles
Wages Manager Basics
Wages Manager Wages Manager simplifies payroll by assisting employers with calculating wages, leave, tax, termination pays and superannuation. Single Touch Payroll and SuperStream is also available within Cashflow Manager Gold, Wages Manager and ...How Do I Pay An Employee? (Hourly & Salary)
Hourly 1. Select the Employee from the Employees home screen and select [Pay Single Employee] on the right-hand side under Functions. 2. Once all information is correct and pay is ready to be processed click on [Calculate]. 3. Make sure your [From], ...Creating and recording Electronic Payments
Creating an Electronic Payments File for Online Banking Activate Electronic Payments Cashflow Manager also allows you to create an electronic payments file that can be transmitted to your bank if you have that facility. Note: this is not making ...Wages Manager - Reporting Options
The Reports section has comprehensive reports including analysis reports, ATO requirements, PAYG Summaries, Superannuation payments, and Pay Slips. Once a report is selected, there are options to select different parameters for the generation of the ...How Do I Record A Commission, Bonus, CDEP, Back Payment And Unused Fringe Benefits?
To record a Commission, Bonus, CDEP, Back Payment, or Unused Fridge Benefit first go to Employees under the Wages section: 1.Click on [Pay Single Employee]. 2.Click on [Other Payment] to the right of the Pay screen. Commissions Type in the amount the ...
Popular Articles
Starting a New Financial Year in Wages
You can start a new financial year by following the below steps: 1. In the Employees section of Wages, select [Tools] in the top left 2. Select [Financial Year] 3. Select [Start New Financial Year] 4. The financial year ending will read 202X, select ...Software Subscription Pricing - Australia
The Cashflow Manager Subscription model is monthly or yearly based. Please find below the pricing model: Cashflow Manager - $27/month or $295/yearly Cashflow Manager GOLD - $49/month or $534/yearly Wages Manager - $37/month or $398/yearly Wages 1-4 - ...Converting your Version 12 business file to Version 14
Summary If you're updating from Version 12 to Version 14, you will need to convert your business file to the new format. Fortunately, this is easily done by first creating a new back-up of your Version 12 Business File, then converting it to the new ...Completing your EOFY payroll
Finalising your year-end payroll It's important to note the final pay period for the financial year is the one that is PAID before the end of the financial year. The first pay period of the next financial year is the first one that is PAID during the ...How Do I Email From Cashflow Manager?
How do I email from Cashflow Manager? Cashflow Manager offers two main ways to send emails via the program: Sending through your desktop email program (e.g. Outlook) Sending through your web email client To get started, open up your business in ...